Tutorial: Configurando Regras no Microsoft Outlook 2010
Autor: Eduardo Popovici
Nível: Fácil
*******************************************************
Estude para o MCSA do Windows Server 2012 R2
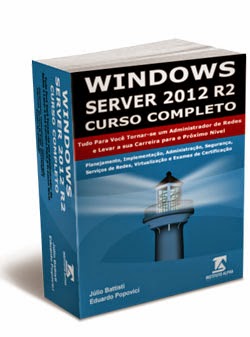
Link:
*******************************************************
Em muitos momentos, quem trabalha com um gerenciador de e-mail, como o Outlook no mundo corporativo, pode se perder no meio de tantas e tantas mensagens.
Para organizar o envio e o recebimento de mensagens para quem tem uma vida bem atribulada, as regras podem ajudar e muito com uma triagem automática de tudo o que trafega entre contas de e-mail.
Imagine ter duas ou três contas de e-mail centralizadas e organizadas em pastas pro assunto ou por remetente. Realmente ajuda muito em uma triagem de quantidade.
Então, vamos a mão na massa.
1) Primeiro passo é acionar o item de regras, e em nosso caso gerenciaremos as regras existentes e criaremos regras do zero se necessário. Nesse passo a passo utilizei o item Gerenciar Regras e Alertas.
2) No quadro abaixo você pode validar as regras já criadas. Nesse caso, toda vez que uma mensagem de uma determinada pessoa chegar, vai direto para a pasta com seu nome no Microsoft Outlook 2010.
Podemos gerenciar as regras existentes ou criar novas regras a partir do zero. Faremos uma nova criação, então clique na opção Nova Regra.
3) Nessa etapa é aberto um Assistente de Regra, com diversas opções. Faremos a escolha do modelo. Para nosso exemplo usaremos o Mover as mensagens de alguém para uma pasta.
Na etapa 2 dessa mesma janela, escolheremos que remetente será movido para que pasta.
4) Após adicionar o contato e o local onde será armazenado, podemos escolher uma lista de condições para que isso ocorra.
Podemos crias diversas regras de filtragem, como por exemplo, quando uma determinada mensagem de uma pessoa chegar e estiver com prioridade alta, ou com uma palavra específica no assunto da mensagem.
5) Nessa janela, vamos escolher as ações para a condição que marcamos na janela anterior. É nesta janela que informamos ao Outlook, o que deve fazer com uma determinada mensagem.
Se iremos mover para uma pasta, se vamos excluir ou se iremos encaminhar a mensagem para um determinado contato da lista.
É muito útil quando precisamos encaminhar uma mensagem automaticamente para outro contato, ou apagar mensagens daquele contato chato que só manda besteira.
6) Agora iremos decidir se a regra que criamos tem alguma exceção. Ou seja, se a regra vale para todos os contatos de uma determinada lista, ou não.
Sempre temos conatos que fogem a regra, e é nessa hora que você define esse detalhe.
7) Agora para finalizar e salvar a regra, aconselho que você de um nome relacionado a ação e principalmente ao contato que se aplica a ação. Quando você começa a criar muitas regras, pode se perder durante o gerenciamento.
IMPORTANTE:
- Quanto mais regras criadas, maior será o processamento das mensagens, isso significa que em algum momento seu sistema pode se tornar instável durante alguns segundos.
- Cuidado com regras que permitem e negam um mesmo contato. Quando criamos regras a torto e a direita, acabamos criando uma regra que permite e outra que nega uma mesma ação de um contato. Isso pode travar o Outlook e depois é um verdadeiro parto para corrigir.
- Brincar com as regras e fazer testes sempre ajuda a otimizar ações e pode facilitar o dia a dia.
Grande abraço e sucesso a todos.











Very informative and impressive post you have written, this is quite interesting and i have went through it completely, an upgraded information is shared, keep sharing such valuable information. Curso oficial Microsoft AZ-104: Microsoft Azure Administrator. Administración de Azure
ResponderExcluir