Documento: Configurando um laboratório prático com o Hyper-V em seu Windows 8 Pro
Objetivo: Microsoft Windows
Organização: Labs Práticos
Autor: Eduardo Popovici
*******************************************************************************
Se gostou comente... se funcionou comente, se não ... comente também rs... sua opinião ajuda a melhorar o Blog da HTBRAZ e logicamente fornecer conteúdo de qualidade para quem esta com problemas.
Nosso conteúdo é gratuito. Somos a favor do conhecimento livre.
Sucesso!
*******************************************************************************
Crie scripts de logon, veja como fazer clicando aqui.
*******************************************************************************
Baixe o MySql 5.5.34 aqui
*******************************************************************************
Instale o servidor de chat. Tutorial aqui
*******************************************************************************
Crie um sistema de chamados com usuários autenticados.
Tutorial aqui
*******************************************************************************
Este post tem um foco mais específico e não é direcionado sobre o Hyper-V em si. Apenas tem foco na comunicação entre maquinas virtuais de um lab de estudo.
Vamos seguir um pequeno escopo básico para entender o papel do Switch virtual do Hyper-V dentro do nosso ambiente simulado.
É muito importante tomar todos os cuidados para que seu ambiente virtual não interfira em seu ambiente real. Você não imagina a quantidade de paradas que ocorrem por alguém utilizar um notebook em sua rede com maquinas de teste que acabam interferindo no ambiente real, como quando levantamos um DHCP, por exemplo.
Instalando o Hyper-V no Windows 8
No Windows 8 Pro, o Hyper-V é uma ferramenta nativa e pode ajudar muito no dia a dia do povo da TI. Para instalar essa ferramenta você precisa acessar a charm bar (WIN + C), na parte de configurações, Painel de Controle e programas e Recursos.
É importante lembrar que seu processador deve dar suporte a virtualização e ser de geração de 64 bits para utilizar todos os recursos da solução. Você notará que caso seu hardware não possua suporte a virtualização, o Hyper-V funciona apenas como gerenciador de um servidor virtual externo e não poderá criar as maquinas virtuais. Se a plataforma Htper-V estiver desativada, você deve validar seu Hardware.
Dica de Ouro:
Use o comando msinfo32 e logo na tela inicial do resumo do sistema aparece exatamente o que esta habilitado para seu hardware. Não precisa instalar nenhum programa de terceiro... ;-)
1) Clique com o botão direito no servidor Hyper-V (que no meu caso esta como WORKEDU) e em seguida selecione Comutador Virtual.
2) Localize e selecione a opção para Novo comutador de rede virtual e em seguida marque do lado direito da janela o tipo de comutador chamado "Particular".
3) Preencha as propriedades do comutador virtual conforme a imagem abaixo ou use a criatividade, porém mantenha a opção "Rede Privada" marcada.
4) Agora clique nas maquinas virtuais (uma de cada vez), com o botão direito do mouse e escolha a opção de configurações. Quando a janela se abrir, escolha a opção chamada de Adaptador de Redes. Logo no inicio será apresentado a possibilidade de escolha do comutador virtual. Agora marque a opção criada anteriormente.
Seguindo estes 04 passos suas maquinas virtuais baseadas em Hyper-V se comunicam sem problema e o melhor de tudo, sem interferir em sua rede interna ou com o ambiente já em funcionamento. Se você configurou direitinho os IP´s e as permissões, ambas as máquinas vão se conversar numa boa.
Aproveitando a deixa, é sempre interessante conhecer as novidades do Hyper-V para cada distribuição ou versão que é lançada. Para facilitar, segue ai uma imagem bem interessante. É importante realçar que cada evolução da solução permite uma melhor flexibilidade e escalabilidade.



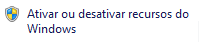









Edu, excelente material. Parabéns.
ResponderExcluirValeu Man... !!! =D espero que ajude esse tutorial.
ExcluirGrande abraço mestre Ale.