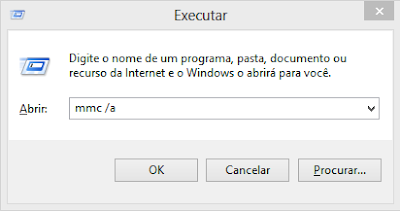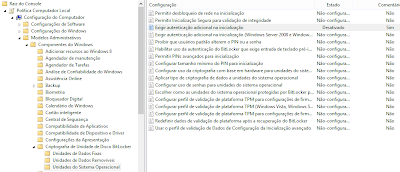Documento: Proteção de dados com o Bitlocker e Windows 8
Objetivo: Segurança / Criptografia de dados / Bitlocker / Windows 8
Organização: Segurança
Autor: Eduardo Popovici
*******************************************************************************
Se gostou comente... se funcionou comente, se não ... comente também rs... sua opinião ajuda a melhorar o Blog da HTBRAZ e logicamente fornecer conteúdo de qualidade para quem esta com problemas.
Nosso conteúdo é gratuito. Somos a favor do conhecimento livre.
Sucesso!
*******************************************************************************
O recurso de Bitlocker antes da carga do sistema operacional garante um nível adicional de segurança muito interessante, ainda mais quando temos em nosso dia a dia documentos e dados importantes dentro da mochila durante o caminho para o trabalho ou indo para casa (Lembre-se do seu notebook).
A informação contida em seu computador é importante demais para ficar desprotegida e de fácil acesso, então vamos colocar um degrau de dificuldade para os meliantes que decidirem levar seu computador ou notebook.
O recurso de bitlocker vem desde o Windows Vista e criptografa o HD de um computador baseado nos blocos do disco, que é bem diferente do uso do EFS para arquivos e pastas criptografadas (muito comum no Windows XP. por exemplo).
No Windows 8 o bitlocker utiliza um algoritmo AES de 256 bits e permite até mesmo utilização de certificados digitais (excelente para bancos e instituições mais preocupadas com segurança). Uma grande vantagem dessa nova versão para Windows 8, é que já possui suporte a HDs com tecnologia baseada em Hardware-Based-Encryption, que absorve toda a carga matemática do processo de criptografia (sim é muito mais rápido criptografar um disco com esse recurso).
Porém nativamente o bitlocker precisa do recurso nativo do hardware chamado de TPM, então vamos desativar essa exigência através de uma GPO local.
1) Abra seu menu iniciar e digite mmc /a
2) Clique em arquivo e depois em Adicionar/remover Snap-in
3) Encontre na lista a esquerda a opção "Editor de objeto de politica de grupo". Marque essa opção e pressione o avançar.
4) Na tela abaixo faremos essa politica localmente então apenas pressione o concluir.
5) Você deve visualizar a tela abaixo. Expanda as opções conforme a imagem para poder localizar o local que faremos a modificação.
- Computer Configuration (configuração do computador)
- Adminitrative template (modelos administrativos)
- Windows Component (componentes do Windows)
- Bitlocker Driver (criptografia da unidade de disco bitlocker)
- Operational System (unidades do sistema operacional)
Localize a direita da tela a opção Require aditional authentication at startup (Exigir autenticação adicional na inicialização)
6) Marque os itens abaixo:
- Mude de Não Configurado para Habilitado
- Marque a opção Exige uma senha ou uma chave de inicialização em uma unidade flash USB
7) Agora você pode ir até o Windows Explorer (atalho Winkey + E), clicar com o botão direito na unidade C:\ e iniciar o processo de criptografia do HD.
8) Se tudo deu certo será apresentado a seguinte imagem quando você reiniciar seu computador, solicitando então a senha ou chave de recuperação.
OBS.: Importante
Existe possibilidade de perda de dados durante o processo então faça backup
Grande abraço do Edu e sucesso!