Documento: Laboratório pratico com CISCO
Objetivo: Primeiros passos com infraestrutura
Organização: Software Packet Tracer
Autor: Eduardo Popovici
*******************************************************
Estude para o MCSA do Windows Server 2012 R2
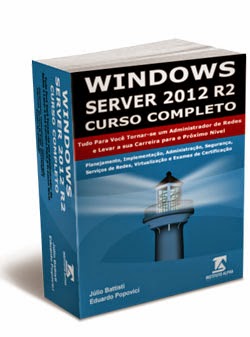
Link:
*******************************************************
INTRODUÇÃO
Quando comecei a estudar sobre roteadores e equipamentos de rede, senti muita dificuldade de acesso a material simplificado, direto e objetivo.
Não tenho dúvidas de que o conhecimento detalhado e conceitual é realmente importante para quem pretende tirar a certificação CCNA, mas senti muita falta de um material mais direto, para auxiliar com o que eu aprendia na faculdade (bons tempos).
Decidi criar este tutorial, visando complementar o conteúdo conceitual, e abordar uma linguagem bem mais simplificada, fazendo com que pessoas completamente iniciantes, tenham uma facilidade maior ainda, em aprender sobre o assunto.
REQUISITOS
Para que você possa fazer todos os passos desse tutorial, vai precisar de um computador com o programa Packet Tracer (do 5.2 até o atual), que pode ser facilmente baixado da Internet.
O Packet Tracer é um simulador de topologia de redes que permite uma visão bem interessante do munda da infraestrutura.
O Packet Tracer (até o dia de lançar este post), é Free e pode ser fácil de baixar pela net.
1.0) PACKET TRACER
Para poder fazer as configurações, é muito difícil que você tenha a disposição 3 roteadores 1841, por exemplo. Então vamos utilizar um programa de treinamento da própria CISCO para estudar e treinar para provas e testes do dia a dia.
Bom, essa primeira etapa, tem a missão de dar um apanhado geral em quem nunca viu o programa de treinamento CISCO, por isso, se já conhece o Packet Tracert, pode pular essa etapa.
Vamos conhecer nosso ambiente de trabalho, começando pela região que mostra os equipamentos que podemos escolher para criar nossos projetos. Do lado esquerdo inferior da tela, teremos uma etapa que permite colocar alguns equipamentos como Switches, Roteadores, Computadores, etc. Usaremos muito essa área no começo do trabalho, para montar a estrutura física do projeto.
Para adicionar um equipamento, basta clicar no item desejado e clicar diretamente na tela do projeto.
O equipamento escolhido aparece dentro da área branca.
Para conectar dois equipamentos por cabo, veja que existe um item com o desenho de um pequeno trovão que representa os cabeamentos como fim a fim, cross over, fibra óptica, etc.
Quando você clicar uma vez na parte de cabeamento, será aberto uma tela mostrando os itens disponíveis.
Agora é só selecionar o cabo, clicar no computador origem, que vai dar duas opções de conexão, uma é a RS 232 e a FastEthernet. Clique na FastEthernet e o cabo esta conectado.
Depois de conectar os cabos, uma conexão é estabelecida, depois de alguns segundos.
As cores da conexão representam seu estado, como o vermelho indica ausência de conexão, o laranja indica que esta se conectando, mas ainda não esta conectado e o verde indica que a conexão esta estabelecida.
Para abrir as configurações do equipamento, basta clicar uma única vez sobre ele, e será aberto uma janela que permite ligar e desligar, adicionar e remover periféricos e configurar logicamente o host na rede.
Para trocar uma placa de rede, por exemplo, você precisa desligar o equipamento no botão e então trocar as placas.
Para adicionar uma placa wireless por exemplo, clique, segure, e arraste, no botão Linksys-WMP300N até o local onde vai ficar a placa (não se esqueça de tirar a outra placa antes).
Quando terminar a configuração, basta ligar o equipamento novamente e fechar a janela.
Ele não é difícil de se trabalhar, basta um pouco de prática e o resto acaba saindo por natureza, mas lembre-se, esse tutorial não explora todos os recursos do programa e muito menos dos roteadores e switches; este tutorial é introdutório.
Crie seus próprios tutoriais, isso ajuda a estudar para as provas e certificações.
Em um próximo momento vou colocar um laboratório passo a passo (antigo) mas muito bom e funcional para entender as rotas e praticar.
2.0) CONFIGURANDO UMA REDE
O primeiro passo é analisar a figura abaixo e criar o planejamento e os endereçamentos que serão utilizados. Faça tudo no papel, pois isso facilita muito no momento da configuração.
Bom, vamos analisar cada ponto agora antes de fazer o passo a passo no Packet Tracert ou nos hacks práticos.
Temos algumas redes, sendo uma em São Paulo, uma no Rio de Janeiro e outra em Minas Gerais. Lembrando que todas devem se conversar.
Além das redes funcionais das localidades, vamos criar uma série de pequenas redes 192.168.12.x de mascara 255.255.255.252 entre os roteadores, para que eles possam se conversar.
Porém cada rede esta em uma sub rede diferente da outra.
Veja a tabela abaixo para entender cada configuração.
Basicamente vamos utilizar o cabeamento padrão, que é o Categoria 5e, par trançado, não blindado, também chamado de cabo UTP Cat5e. Usaremos o padrão 568A/568A, também chamado de cabo fim a fim ou cabo direto.
Apesar de inicialmente utilizarmos classes diferentes de IP, perceba que a mascara informa que teremos 254 hosts por rede, independente da classe.
Outro ponto importante é lembrar que classes diferentes não se conversão diretamente, sendo preciso um roteador, para ensinar o caminho de uma rede para outra, ou seja, fazer o seu papel, que é o roteamento.
Na tabela abaixo, segue a configuração que deve ser aplicada aos roteadores.
Redes das Filiais:
A Primeira é a rede da unidade de São Paulo:
Quantidade de Hosts por rede: 254 ( do 1 ao 254) Endereço reservado para Loopback: 192.168.0.0 Endereço reservado para Broadcast: 192.168.0.255
A segunda rede é a do Rio de Janeiro:
Quantidade de Hosts por rede: 254 ( do 1 ao 254) Endereço reservado para Loopback: 10.0.0.0 Endereço reservado para Broadcast: 10.0.0.255
A terceira é a de Minas Gerais:
Quantidade de Hosts por rede: 254 ( do 1 ao 254) Endereço reservado para Loopback: 10.0.0.0 Endereço reservado para Broadcast: 10.0.0.255
Agora vamos configurar a rede entre os roteadores. A mascara utilizada com os roteadores é a 255.255.255.252 e por ela podemos entender que essa rede será composta por 02 hosts por rede.
Funciona assim:
Endereço 192.168.12.0 Loopback (rede)
Endereço 192.168.12.1 Interface 1 / Host 2
Endereço 192.168.12.2 Interface 2 / Host 2
Endereço 192.168.12.3 Broadcast
Endereço 192.168.12.4 Loopback (rede)
Endereço 192.168.12.5 Interface 1 / Host 2
Endereço 192.168.12.6 Interface 2 / Host 2
Endereço 192.168.12.7 Broadcast
Endereço 192.168.12.8 Loopback (rede)
Endereço 192.168.12.9 Interface 1 / Host 2
Endereço 192.168.12.10 Interface 2 / Host 2
Endereço 192.168.12.11 Broadcast
Lembre-se que Loopback e broadcast são endereços reservados e não podem ser atribuídos aos hosts (host é qualquer equipamento conectado a uma rede sob um endereço IP).
Quem controla quantos equipamentos estarão se comunicando por rede, é a mascara de sub rede, portanto, se quiser criar corretamente sub redes, de uma olhada no material específico para a criação de sub redes.
Lembre-se também, de sempre criar a documentação de todos os projetos que você iniciar, pois isso ajuda muito, caso seja preciso criar algum tipo de manutenção ou até mesmo no momento da implementação de cada ponto da rede.
Além da facilidade de identificação, o cliente se sente mais seguro e devidamente informado de cada ponto de acesso e cada configuração que esta sendo feita em seu ambiente.
2.1) CONFIGURANDO SERVIDORES E ESTAÇÕES
Nesse ponto eu realmente adoro o programa Packet Tracert, pois nesse simulador, tudo sempre funciona perfeitamente, o que é bem diferente da realidade.
Mas como uma ferramenta de estudo, desenvolvimento e aprendizado, esta mais do que bom.
Vamos configurar o servidor SERVER_SP, para isso selecione o ícone do servidor uma vez, e será apresentado à seguinte tela.
Selecione a Guia Desktop e em seguida selecione o iten IP Configuration. Quando for solicitado, digite o endereço do servidor, a mascara de sub rede e o gateway.
Se a configuração fosse feita em um equipamento real, com um sistema operacional Windows XP ou Server 2003, por exemplo, você poderia ir até o painel de controle, dar um clique com o botão direito do mouse, selecionar propriedades, selecionar o protocolo TCP/IP, selecionar o botão propriedades e configurar manualmente.
Bom, agora siga os mesmos passos e configure no Packet Tracert as estações de trabalho e todos os outros servidores da rede. Utilize as tabelas que criamos anteriormente para poder fazer a configuração.
2.2) EFETUANDO TESTES
Agora que tudo foi configurado, vamos fazer um teste na rede de São Paulo, e ver se tudo esta configurado corretamente. Escolha um dos hosts da rede para podermos emular um terminal de comando (alguns chamam de janelinha do DOS), no meu caso vou utilizar o próprio SERVER_SP. Selecione a opção Command Prompt e uma tela idêntica ao do DOS será apresentada, onde alguns comandos de teste, podem ser aplicados.
O comando que daremos ênfase agora é o PING e o IPCONFIG. Para saber que configurações o equipamento esta assimilando, podemos utilizar o comando ipconfig /all, e será mostrado a seguinte tela.
O que significa cada etapa?
Physical Address................: 00D0.975D.4AAA Endereço físico da placa de rede, chamado de endereçamento MAC. Ele é gravado diretamente no chip da placa pelo fabricante e é quase impossível duas placas terem o mesmo endereçamento. Este endereço geralmente não pode ser modificado.
IP Address......................: 192.168.0.100 É o endereçamento que colocamos manulamente na placa de rede; é o TCP/IP com seus 4 octetos.
Subnet Mask.....................: 255.255.255.0 É a mascara de sub rede.
Default Gateway.................: 192.168.0.1 Define o Gateway dessa rede, ou seja, é o dispositivo de saída para outras redes. Nesse caso, esta direcionado diretamente para a porta do Roteador RSP.
DNS Servers.....................: 0.0.0.0 Este seria o servidor DNS, mas como não configuramos nada, ele aparece em branco.
Bom, agora vamos ver se existe comunicação de um computador com outro, através do comando PING.
Vamos disparar um pacote de dados para um computador e ver se ele responde de volta. Use o comando ping 192.168.0.101, isso fará com que o servidor que estamos acessando dispare 4 pacotes, em que a janela de resposta é a seguinte.
Veja a resposta que foi identificada, ela informa que houve o envio dos pacotes, o computador de destino recebeu e respondeu positivamente em um determinado tempo.
Reply from 192.168.0.101: bytes=32 time=171ms TTL=128
Se a resposta fosse negativa, surgiria uma frase como abaixo:
Request timed out.
Como nós ainda não configuramos nenhum outro dispositivo, isso significaria que ou o computador que deveria receber o ping, estava com alguma característica física com problemas, como estar desligado; com o cabo de rede solto ou até mesmo os drivers da placa de rede podem estar desinstalados ou ainda, podemos identificar um problema de configuração de rede incorreta. Você pode ter digitado o endereço errado e o pacote acaba não indo para o local correto.
É necessário que seja efetuado um Troubleshoting, para identificar o problema se por acaso aparecer a frase de Request timed out. Com tudo funcionando vamos tentar efetuar um ping de São Paulo no Rio de Janeiro, para ver o que acontece.
Perceba que será apresentado uma mensagem de request timed aout, mostrando que não houve resposta. Bom agora que vai ficar um pouco mais complicado, pois teremos que configurar os roteadore e criar as tabelas de roteamento.
Mas fique tranqüilo, basta seguir o passo a passo que tudo funciona no final (pelo menos so packet tracert). Lembre-se que quando trabalhamos em campo, existem uma série de fatores externos que não é possível simular por software, mas se tudo der certo pelo programa, já é meio caminho andado para que seu projeto de certo na hora de configurar os equipamentos cara a cara com o hack.
2.3) CONFIGURANDO OS ROTEADORES
Bom, vamos configurar primeiro o roteador de São Paulo, e depois o resto segue o mesmo padrão.
De um click sobre o roteador RSP, e a janela abaixo será apresentada. Depois você precisa clicar na guia CLI (Command Line Interface). Essa guia leva até um simulador do sistema operacional que esta no roteador, e é por ela que vamos fazer a configuração.
Você pode até acostumar a utilizar todos os recursos da tela gráfica, que realmente fica muito mais fácil, mas lembre-se, na hora de fazer o negócio acontecer no cliente, o roteador só permite configuração pela CLI, ou seja, não existe tela gráfica.
Toda vez que iniciamos a configuração de um roteador, ele mostra a tela de assistente, com a pergunta Continue with configuration dialog? [yes/no]: onde devemos responder com n para não.
Nós vamos fazer todas as configurações manuais.
Assim que você digitar n e pressionar a tecla enter, será exibido o prompt de configuração.
Router>
Vamos configurar a interface de rede chamada de gateway, que vai conectar a rede de São Paulo com o roteador.
Router>enable Router#
Router#configure terminal
Router(config)#
Router(config)#interface fastEthernet 0/0
Router(config-if)#ip address 192.168.0.1 255.255.255.0
Router(config-if)#no shutdown
Router(config-if)#do wr
Primeiro entramos no console de configuração com o comando configure terminal, depois acionamos a interface interna, nesse caso interface fastEthernet 0/0, depois adicionamos o comando ip address seguido do número do IP e a mascara, e por fim levantamos a porta, que estava desativada, com o comando no shutdown.
Agora salve as configurações com o comando do wr. Feito isso, você vai perceber que existe comunicação agora com sua rede e essa porta em especial, do roteador.
Se você acessar qualquer estação em São Paulo, e disparar um ping para 192.168.0.1, vai perceber que haverá resposta.
Agora vamos configurar alguns detalhes básicos do roteador, que são tão importantes quanto à configuração principal.
Router(config-if)#exit
Router(config)#hostname RSP
RSP(config)#enable secret CISCO
RSP(config)#do wr
Fizemos o seguinte, primeiro o comando exit, foi usado para sair da configuração da interface, depois mudamos o nome do roteador com o comando hostname e adicionamos uma senha, nesse caso CISCO em modo criptografado, com o comando enable secret. Finalize salvando as configurações com o do wr, pois se em algum momento você reiniciar o roteador, as configurações não serão perdidas. Basta agora fazer as configuração nas redes do Rio de Janeiro e Minas Gerais.
Exercicios:
1) Configure os roteadores RRJ e RMG. Utilize a tabela da página 01.
2) Faça o teste, efetuando o ping de um dos equipamentos, para o IP da porta do Roteador. A resposta não pode ser negativa.
3) Configure os nomes dos roteadores e atribua senhas para todos (não esqueça de salvar as configurações).
Se tudo der certo, os computadores de cada rede interna, conseguiu pingar seu próprio gateway, e o esquema ficou como a figura abaixo, com as porta de comunicação em UP; ou seja, tudo funcionou.
Agora vamos configurar as portas internas dos roteadores, fazendo com que eles se comuniquem entre si. É agora que vai dar mais trabalho e sua atenção deve ser redobrada, pois um erro e nada mais funciona.
Quando vamos configurar os roteadores, temos que indicar quem irá gerar o sinal de clock, ou seja, quem vai comandar a conexão. Para isso vamos indicar quem será o gerador de clock; o DCE, e quem será o receptor do clock; o DTE.
Além disso, deveremos indicar que protocolo fará o encapsulamento dos dados e quanto será o canal de transmissão, medido diretamente em bits, que no nosso caso Será de 64000.
Fique muito atento nessa configuração, pois você fará sozinho as do RJ e MG, baseado nos dados da tabela da página 02.
Vamos configurar o RSP – Roteador de São Paulo.
RSP>enable
Password:
RSP(config)#interface serial 0/0/0
RSP(config-if)#ip address 192.168.12.1 255.255.255.252
RSP(config-if)#clock rate 64000
RSP(config-if)#no shutdown
RSP(config-if)#exit
RSP(config)#interface serial 0/0/1
RSP(config-if)#ip address 192.168.12.5 255.255.255.252
RSP(config-if)#no shutdown
RSP(config-if)#do wr
Vamos entender o que foi feito. Primeiro configurei a porta 0/0/0, que é na verdade um cabo serial DCE, que vai gerar o sinal de clock para o roteador RRJ. Especifiquei a velocidade de 64000 bits (isso mesmo medido em bists), e depois ativei a porta.
Depois configurei a segunda porta serial, a 0/0/1, mas ela irá receber o sinal de clock de RMG, portanto, bastou colocar um endereço IP compatível. Um detalhe importante é que as portas só ficam verdes, quando você fecha todas as conexões, ou seja, coloca em IP em todas as portas dos roteadores e deixar as mesmas portas em UP.
Pense no seguinte, a DCE envia e a DTE recebe. Veja o modelo de comunicação abaixo, formando um tipo de anel.
2.3) CRIANDO AS TABELAS DE ROTEAMENTO
Para criar a tabela de roteamento, fica mais fácil criar uma tabela e preencher com dos dados primeiro, como por exemplo, que rede queremos alcançar e qual será a rota preferencial.
Vamos ver se você acompanha o raciocínio, o roteador RSP, precisa chegar até a rede 10.0.0.0, porém não conhece o caminho. Por isso mesmo precisa que o roteador responsável pela rede 10.0.0.0, que nesse caso é o RRJ. Bastou então dizer ao RSP que a rede 10.0.0.0 que tem a mascara 255.255.255.0 esta conectada diretamente a ele (salto 0) e que a porta responsável por conhecer o caminho é a interface 192.18.12.2.
Ok, tudo na teoria é lindo, vamos a prática. É hora de conhecer os comandos. Vou mostrar como devemos fazer no RSP, e você deve fazer no RRJ e no RMG, com as configurações específicas ok.
RSP(config)#ip route 10.0.0.0 255.255.255.0 192.168.12.2
RSP(config)#
RSP(config)#ip route 172.16.0.0 255.255.255.0 192.168.12.10
RSP(config)#do wr
Pronto, agora como teste final, acesse um computador da rede do Rio de Janeiro e tente pingar a rede de São Paulo. Possivelmente o primeiro pacote se perca, mas os demais vão chegar normalente. Parabéns, rede configurada.
Ufa... é isso... espero ter ajudado com o trabalho e com o estudo de vocês. Este lab foi extremamente básico para quem esta começando os estudos e ainda não abordou RIP, OSPF, etc, etc, etc...
Vejo muito material avançado e para quem já trabalha ou entende, e pouco material para quem inicia realmente no mundo da infraestrutura e redes de computadores.
Grande abraço e muito sucesso.
Att
Eduardo Popovici

























Eduardo, parabéns pela iniciativa de compartilhar conhecimento em um tutorial de ótima qualidade
ResponderExcluirObrigado mestre Almir. É uma grande honra receber seu comentário. Grande abraço e muito sucesso.
ExcluirShow de bola
ResponderExcluirfaltou colocar que precisa adicionar duas placa serias em cada roteadores, mais ficou top How TO.
ResponderExcluirCampeão esta otimo, agora só corrija isso
ResponderExcluirA segunda rede é a do Rio de Janeiro:
Quantidade de Hosts por rede: 254 ( do 1 ao 254) Endereço reservado para Loopback: 10.0.0.0 Endereço reservado para Broadcast: 10.0.0.255
A terceira é a de Minas Gerais:
Quantidade de Hosts por rede: 254 ( do 1 ao 254) Endereço reservado para Loopback: 10.0.0.0 Endereço reservado para Broadcast: 10.0.0.255
ficou com os mesmos endereços
Parabéns. posso usar este exemplo em uma aula minha? : Olavo Dias
ResponderExcluirCom certeza pode. Este lab é mesmo para ajudar quem começa na área. Fique a vontade para usar o laboratório em suas aulas.
Excluir