Link: MVA Windows 10
http://www.microsoftvirtualacademy.com/training-courses/novidades-de-windows-10-do-evento-ignite?m=27351
O Windows 10 não recebeu grandes
novidades em seu formato de instalação, seguindo a mesma linha de raciocínio de
seus antecessores, o Windows 7, Windows 8 e Windows 8.1. A primeira tela com a
escolha da linguagem do sistema operacional, com o time zone e configurações de
teclado, conforme demonstrado a seguir. É importante lembrar que é possível
efetuar o Download do arquivo .ISO para conhecer o Windows 10 pelo site http://windows.microsoft.com/pt-br/windows/preview-iso
, efetuando a instalação com a
chave Chave de ativação 6P99N-YF42M-TPGBG-9VMJP-YKHCF (fornecida pela própria
Microsoft) em seu canal oficial.
A próxima tela disponibiliza
apenas duas opções, sendo a primeira com o botão Install, no centro da tela e a
segunda opção Repair your Computer, utilizado para manutenções mais específicas
e modo de recuperação de desastres. Esta opção chamada Repair your Computer é
velha conhecida dos estudantes de Windows 7 e Windows 8.
Após clicar em Install Now será
necessário aceitar os termos de uso e licença. Marque a opção “I accept the
licence terms” ( ) e pressione o botão Next para
prosseguir. A próxima figura demonstra a tela do termo de aceite.
) e pressione o botão Next para
prosseguir. A próxima figura demonstra a tela do termo de aceite.
Nesta próxima tela é possível
escolher entre a primeira opção, indicada para efetuar o Upgrade do Windows e a
segunda opção (recomendado inclusive), para a instalação customizada. Clique na
segunda opção.
Nesta próxima tela é possível
particionar o disco. Em meu exemplo apenas escolhe o disco disponível e pressionei
o botão Next.
Após pressionar o botão Next,
aguarde até que seja efetuado a cópia dos arquivos para seu computador ou
dispositivo de hardware.
Após a instalação será possível
entrar com as configurações iniciais do Windows como o usuário e senha do
sistema. É possível personalizar configurações pelo botão Customize ou utilizar
configurações expressas com o o Use express settings. Clique em Use Express
Settings.
A próxima figura demonstra a adição
de um nome de usuário e senha para o usuário local, lembrando que a Microsoft
manteve a opção de conexão de seu usuário pela nuvem. Recomendo sempre que você utilize senhas seguras e complexas, com um grau de mudança periódica, ou seja, mude sempre sua senha.
Aqui inicia realmente a
configuração do Windows de sua área de trabalho. Aguarde até que o Windows
finalize a configuração de sua área de trabalho. Aqui serão apresentadas diversas frases introdutórias informando seu usuário do processo de finalização de configurações.
A próxima figura demonstra o
Windows 10 já instalado e funcionando. Particularmente achei muito interessante o visual com cores azuis claras, buscando uma sensações mais tranquilas dos usuários. Note que a área de trabalho apresenta o botão iniciar (e funciona como deveria).
Obs.: Assim que tivermos noticias sobre a prova oficial do Windows 10, começaremos a desenvolver conteúdo direcionado. Ainda este ano pretendemos lançar um livro completo para usuários e para o próximo ano um livro para especialistas.


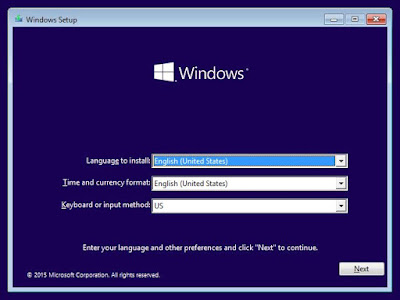









Muito bom o post ae Eduardo! Parabéns ae! Vlw
ResponderExcluir