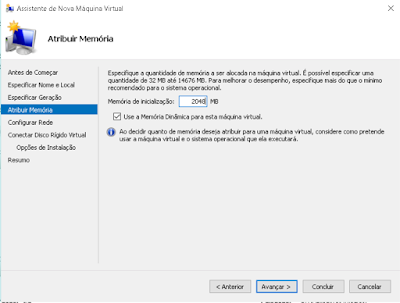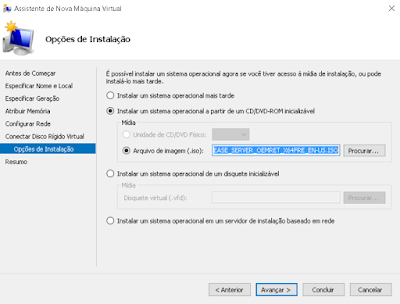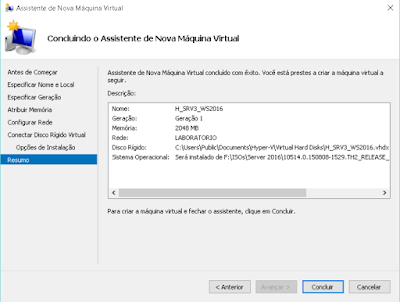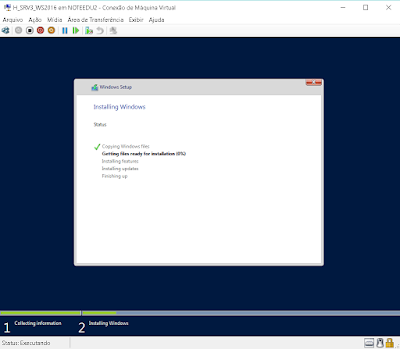Sabemos que a Microsoft vem melhorando a cada dia o conteúdo de suas aplicações, então nada mais justo e interessante que iniciar laboratórios dentro do cotidiano com a mais nova atualização sistêmica para o Windows Server. Em minha primeira impressão notei que o Windows Server 2016 esta a "cara" do Windows 10, porem diferente do Windows Server 2012 e 2012 R2, o Server Manager não vem nativo como ícone da barra de tarefas pelo Preview 3. Nada muito complexo e pode facilmente ser adicionado.
O assunto ainda é extenso e cheio de por menores, portanto até o lançamento oficial muita coisa pode mudar. Nesta postagem farei a demonstração passo a passo de como criar um laboratório de estudos com o Windows Server 2016 Technical Preview 3. É importante salientar que abordarei aqui todos os passos para a montagem da máquina virtual e instalação do Windows Server 2016.
Faça o Treinamento Gratuito para esta configuração.
Faça o Treinamento Gratuito para esta configuração.
Dados da VM:
Memória Ram utilizado: 2GB
Disco: VHDX - 80 GB - dinâmico
Processador: 1
Interface de rede: 1
Switch Virtual: Privado com o nome de LABORATORIO
Obs.: Veja o vídeo de como criar uma máquina virtual --> https://youtu.be/GQWkWZQBOsE
PASSO 1 - Baixe o Windows Server 2016
1.0. Acesse o link:
https://www.microsoft.com/en-us/evalcenter/evaluate-windows-server-technical-preview
1.1. Faça o Download do arquivo de imagem .ISO
PASSO 2 - Monte a máquina virtual
2.0. Abra o Hyper-V Manager;
2.1. Clique com o botão direito em seu servidor Host. Leve o ponteiro de seu mouse até Novo, depois em Máquina virtual. Clique em máquina virtual;
2.2. Será apresentado o assistente de criação com a tela "Antes de Começar". Pressione o botão Avançar;
2.3. Adicione um nome a sua máquina virtual e pressione o botão Avançar;
2.4. Selecione a geração relacionada a maquina virtual. Escolha a geração 1 e pressione o botão Avançar;
2.5. Adicione memória RAM a sua máquina virtual. Eu adicionei 2GB de memória mas você pode adicionar o quanto achar necessário com um mínimo de 512 MB. Marque a memória dinâmica e pressione o botão Avançar;
2.6. Selecione um switch virtual (que já deve estar criado antes do inicio da configuração), e pressione o botão Avançar;
2.7. Marque a primeira opção para adicionar um arquivo .VHDX de tamanho dinâmico. Baixe o tamanho final do arquivo para 80 GB. Pressione o botão Avançar;
2.8. Selecione a segunda opção "Instalar um sistema operacional a partir de um CD/DVD-Rom inicializável". Clique então em procurar e marque a imagem .ISO que baixou anteriormente no PASSO 1. Pressione o botão Avançar;
2.9. Verifique as configurações e pressione o Concluir;
2.10. Verifique se a máquina virtual foi criada com o nome que escolheu;
2.11. Clique com o botão direito em cima da máquina virtual que criou e em seguida em Iniciar. Repita o processo mas agora clique em conectar. Aguarde a carga do instalador do Windows Server 2016;
PASSO 3 - Instale o Windows Server 2016 Technical Preview
3.0. Escolha o idioma do teclado e o TimeZone. Lembre-se que o idioma do sistema esta como nativo US. Pressione o Next;
3.1. Pressione o botão Install;
3.2. Escolha a segunda opção para instalação do Windows Server 2016 em sua versão completa acompanhada da área de trabalho. Se escolher a primeira opção será feito a instalação em modo Server Core;
3.3. Aceite a EULA e pressione o Next;
3.4. Clique na segunda opção para customizarmos a instalação;
3.5. Marque o disco disponível e pressione o botão Next. Não é necessário maiores configurações nesta leta pois não faremos nenhum particionamento de disco;
3.6. Aguarde até que o sistema seja instalado por completo. Assim que for finalizado a instalação a máquina virtual será reiniciada, solicitando então a senha do Administrador local;
3.7. Aguarde até a carga do sistema operacional;
3.8. Adicione a senha de Administrator (como se trata de um laboratório, costumo utilizar senhas padrões como a Pa$$w0rd);
3.9. Efetue o logon no sistema utilizando a conta Administrator e a senha que adicionou pela tela Customize Settings e bons estudos. Você encontrará o Server Manager facilmente através do botão iniciar ou da consulta do Windows, muito similar ao Windows 10.