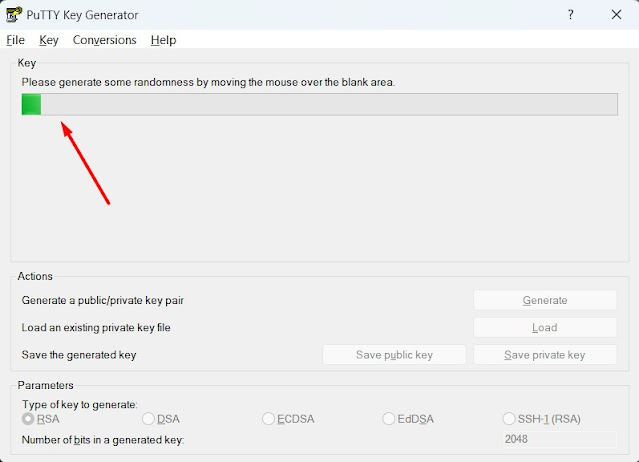Hoje em dia todo cuidado é pouco, até mesmo em nossos laboratórios de estudo. Neste post pretendo mostrar a você como adicionar uma chave criptográfica aos acesso de uma máquina virtual Linux pelo Google Cloud.
Vamos precisar do Putty Gen para gerar uma chave, do Putty para montar a conexão e de algumas moedas em seu cartão de crédito para montar uma máquina virtual baratinha na console GCP. Neste passo a passo farei uso da instância mais barata possível (e2-micro).
Antes de começar este LAB, baixe e instale o Putty e o Putty Gen.
Criando a instância e2-micro.
1. Faça logon em sua console GCP (Google Cloud)
2. No canto esquerdo superior de sua tela, localize e clique no menu de (são 3 linhas horizontais que parecem um hamburguer). Na sequência clique em Computer Engine e depois em Instâncias de VM.
3. Clique em CRIAR INSTÂNCIA
4. Vamos dar um nome para a nossa instância. Nesta chamei de popovici-instance-1 e configurei em us-central1 (Iowa) usando a zona us-central1-a. Lembre-se que o valor cobrado pela instância depende muito da região e da disponibilidade. Este lab farei o mais barato possível sem esbarrar no modelo de FREE TIER.
De um nome para sua instância, escolha a região e as zonas. Depois desça a barra de rolagem para continuar a configuração.
5. Vamos usar a opção de PROPOSITO GERAL. Escolha a série E2 e em tipos de máquinas escolha e2-micro. Até a data desta postagem, a e2-micro estava com vCPU:2 e 1GB de memória RAM cobrando cerca de US$ 0,01 por hora. Total de U$ 7,11 mês. Marque as opções e desça a barra de rolagem.
6. Revise as configurações de estimativa mensal e clique em CRIAR (botão azul com letras brancas).
7. O processo é muito rápido (deve levar menos de 30 segundos). Isso fará com que sua instância suba já com um endereço IP público (dinâmico) e um endereço IP privado. Só para reforçar, vamos precisar do endereço IP público para acesso externo sem passar pela console do Google Cloud.
8. Clique em cima do nome da instância.
9. Desça a barra de rolagem e anote seu endereço IP público. Vamos precisar dele nos próximos passos.
10. Agora que já temos os dados de nossa instância, vamos precisar instalar o Putty e o Putty Gen para gerar a chave criptográfica. Você pode baixar as ferramentas com uma busca rápida no Google.
11. Depois de instalar ambos, vamos gera a chave com o Putty Gen. Abra seu Putty Gen. Marque a opção RSA, observe a quantidade de bits (em meu exemplo esta com 2048) e clique em Generate.
12. Mova seu mouse aleatoriamente dentro da área do Putty Gen para que a barra verde progrida. Ele fará uso do movimento do ponteiro do seu mouse para criar a encriptação. Essa técnica é velha conhecida de outros softwares que precisam criar criptografia aleatória.
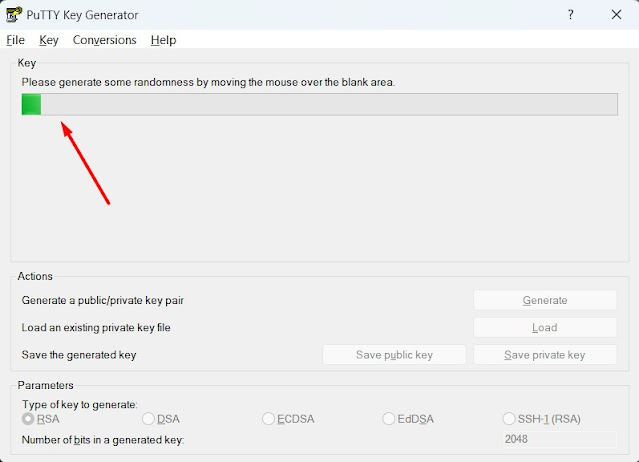
13. Note que uma grande chave foi criada. Vamos precisar dela mas antes de fazer o salvamento, preencha com o nome de usuário. No meu caso deixei como popovici-instance-1 e por segurança, também adicionei uma senha para o arquivo. Feito isso, salve a public Key e a private Key (gera um arquivo .ppk). Aproveite e copie a chave para adicionarmos ao Google Cloud.
Copie os dados dessa área chamada Key.
14. Agora vamos voltar ao portal do Google. Vá até a instância que criamos anteriormente e clique em EDITAR.
15. Desça a barra de rolagem e em Segurança de acesso clique + ADICIONAR ITEM
16. Cole a chave e pressione a tecla TAB de seu teclado. Se estiver correta não será apresentado nenhuma mensagem de erro em vermelho e você pode então clicar em SALVAR.
17. Depois de clicar em SALVAR o Google te traz de volta para a tela de configurações. Desça a barra de rolagem até chaves SSH e veja se tanto o nome o usuário quanto a chave estão disponíveis para visualização.
18 . Para a próxima etapa abra o PuTTy e adicione o endereço IP público de sua VM, depois a porta (no meu caso 22) e o tipo de conexão SSH.
19. Agora nas opções de categoria do PuTTy clique em Connections e expanda o SSH. Depois expanda e clique em Auth. Clique no botão chamado Browse.. e adicione o arquivo com a chave privada que criamos com o PuTTy Gen nos passos anteriores.
20. Agora clique no Open para iniciar a sessão.
21. Será apresentado uma janela de alerta. Clique em Accept para iniciar a sessão.
22. Digite o usuário adicionado ao arquivo PuTTy Gen (no meu caso popovici-instance-1) e depois a senha. Pressione a tecla Enter e é só aproveitar sua sessão remota.